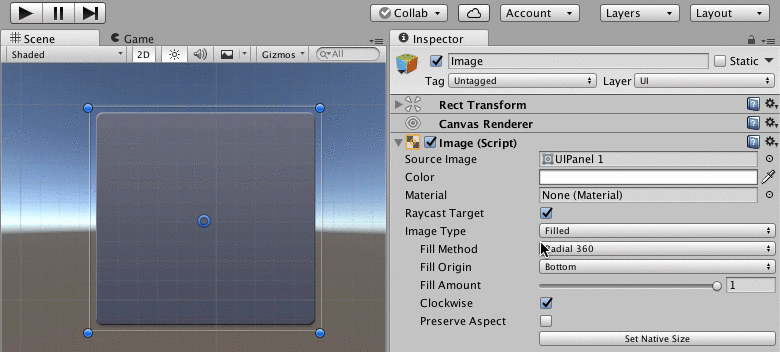【Unity】iPhoneXでのみStatusBarを表示する設定
iPhoneXでのみStatusBarを出したいみたいなことがあると思い,作りました.
IPhoneXStatusBarSetting.cs
機能としては,デフォルトでのStatusBarの設定をきる.実行時にIphoneXならばStatusBarを表示するという感じです.
StatusBarのデフォルト設定はPlayerSettingsのIOSの設定で切っても良かったんですけど,なんとなく,ビルド後にInfo.plistを変更してStatusBarを非表示にしてます
StatusBarの表示,非表示はViewControllerのprefersStatusBarHidden関数で制御でき,YESを返すとStatusBarの表示,NOを返すとStatusBarの非表示となります.UnityはIOSビルドでViewControllerを継承したUnityViewControllerBase+iOSというファイルを生成し,そこにprefersStatusBarHiddenが定義されているので,その関数をIphoneXの解像度での条件分岐に書き換えています
gist4b20e2e153f2e0d09484dddcca0e1861
以下で紹介されているスクリプトを参考に作っています.というかほぼ同じ
【Unity】uGUIでのiPhoneXの対応
iPhoneX対応のスクリプトを書きました.最後にスクリプトは貼っておきます.
iPhoneX対応について
ざっくり説明すると,iPhoneXは上部のディスプレイの上の部分の出っ張りと,ホームボタンの代わりとなるホームインジケータが表示される部分にボタンなどをおいてはいけません.ボタンをおいて良い部分はSafeAreaと言います.詳細は下
iPhone X - Overview - iOS Human Interface Guidelines
Unity対応
UnityではUnity 2017.2.0p1からSafeAreaを取得する関数(Screen.safeArea)が実装されました.それを用いて,UIのアンカーポイントを変更するスクリプトを書きました.例えば,画面の端にアンカーポイントを設定していたものは,実行時にSafeAreaの端に変更されます.Screen.safeAreaは現状iPhoneX以外はScreenと同じサイズを返します
SafeAreaBounds.cs

このスクリプトをつけると,実行時にアンカーポイントをSafeArea内に自動で補正します.Editor上で解像度をiPhoneX(1125x2436)にして実行するとiPhoneXのsafeAreaのエミュレーションができます.
実行結果
SafeAreaBounds.csをつけた左下揃えのボタンと,デフォルトの右下揃えのボタンの比較です.
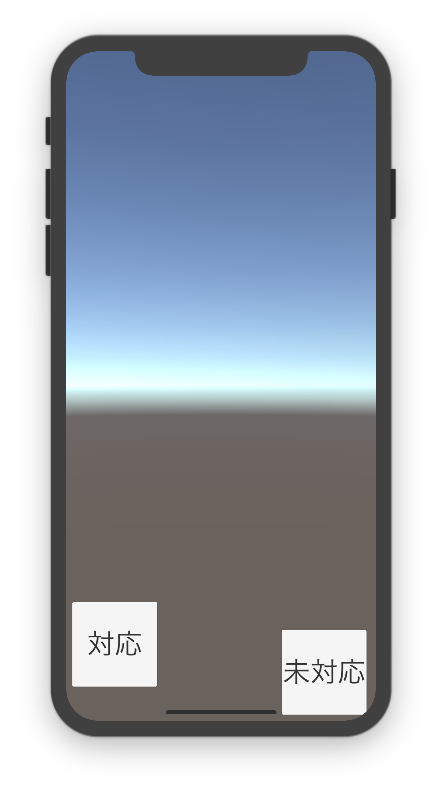
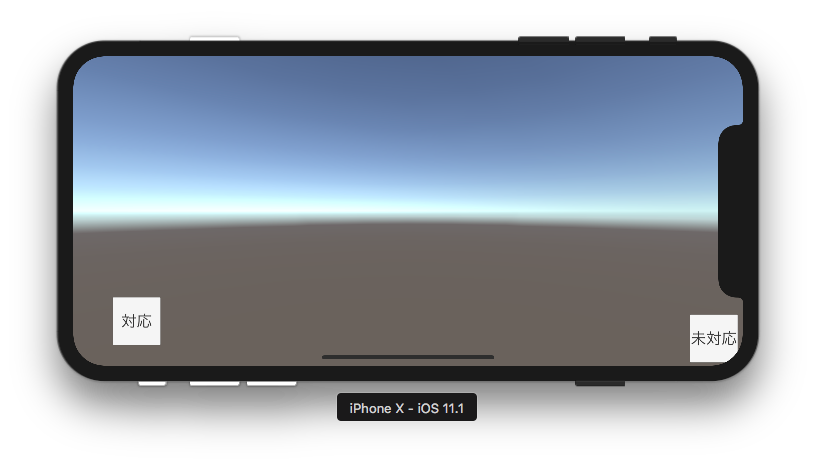
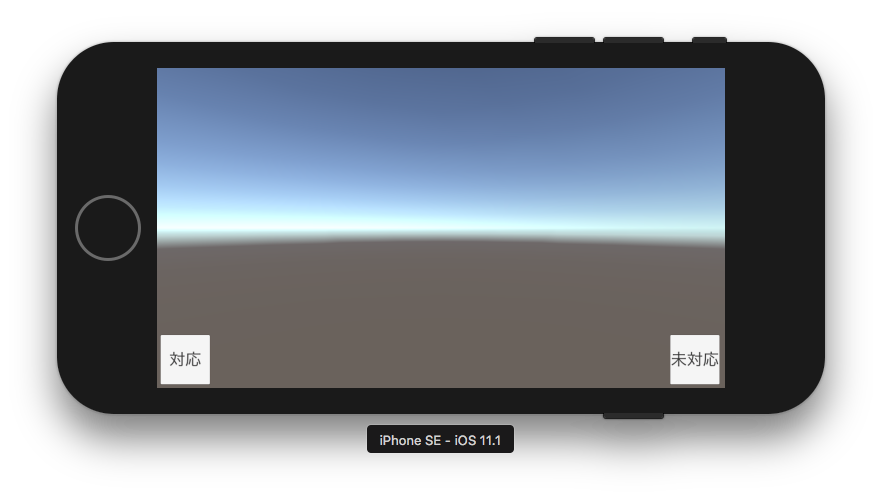
最後に
多分デザインによって対応方法はまちまちだろうけども,とりあえず一案ということで.上のスクリプトは下を参考に作りました.
p12tic / iOSSafeAreasPlugin / source / — Bitbucket
SafeAreaBounds.cs
【Unity】TextMeshProでアーチ状のカーブした文字表現
TextMeshProでAnimationのカーブに沿って文字を並べるスクリプトを書きました
ArchedText.cs
スクリプトは下に貼っときます.カーブの傾きを使って1文字ずつ再配置をしてるだけです.

VAlignmentは縦揃えの設定でBase,Top,Bottomの3種類
HAlignmentは横揃えの設定でLeft,Center,Rightの3種類
Vertex Curveに沿って文字を配置


CurvedText.cs
スクリプトは下に貼っときます.Animation Curveの傾きでrotationさせ,y座標のoffsetを位置に使う方法.TextMeshproのアセットに入っているWarpTextExampleをいじった感じです
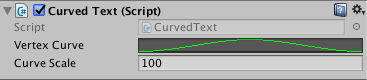
CurveScaleでカーブの高さのスケール
Vertex Curveに沿って文字を配置

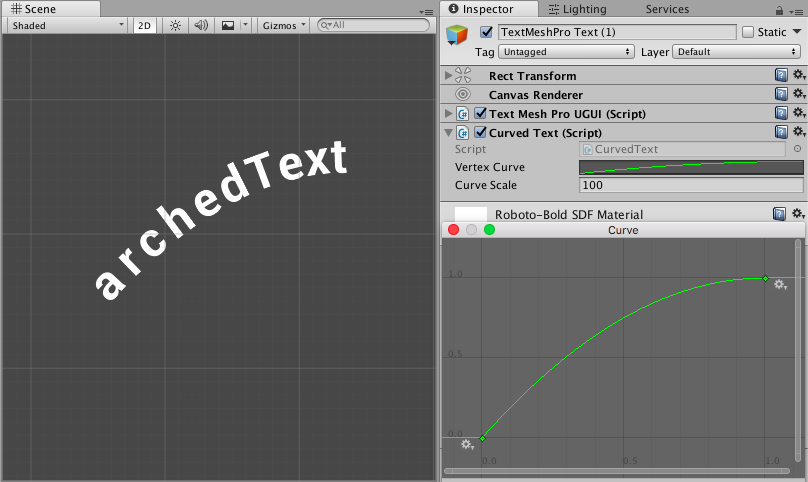
比較
Vertex Curveは横幅が変わらないので,カーブの角度によっては文字幅が大きくなることもあるかも.状況に応じて使いわけようかなと
ArchedText.cs
gistf7f39cbc55bed56082496d68270cfdf5
CurvedText.cs
uGUIチュートリアル まとめ7 UI Slider
UnityのuGUIのチュートリアル(UI Slider)のまとめです.
UI Slider - Unity Official Tutorials
UI Slider

音量調節や体力ゲージなどに用いられ,Slider(Script)で制御する.Sliderは基本的に3つの要素から成り立つ.背景グラフィックとSliderの選択中の値を示すFill(塗りつぶし)グラフィック,選択中の値の位置を示すハンドルにより成り立つ.背景とハンドルはなくても良い
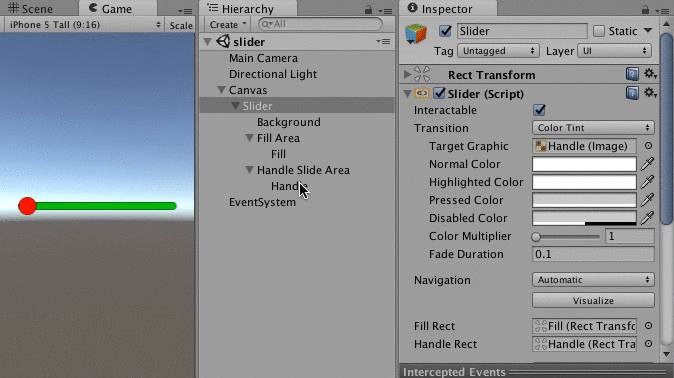
Slider(Script)

Interactable
対象スライダーが入力を受け入れるかどうか.スライダーを表示のみでユーザーに操作をさせない場合(HPバーなど)はInteractableをオフにする.Interactableがオフの場合Transitionの状態が無効状態となる.
Transition
スライダーが通常時,選択時,押下時,無効時などの状態での見た目や状態遷移時の見た目を設定する.Transition時の挙動は他のUI要素と共通だが,Sliderの場合ハンドルにしか適応されない. Transitionの詳細は次回
navigation
キーボードによるUIのフォーカスの際の移動の仕方を設定.
- None キーボードナビゲーション無し
- Horizontal 水平方向にナビゲート
- Vertical 垂直方向にナビゲート
- Automatic 自動でナビゲート方向を指定
- Explicit 手動でナビゲーション方向を指定
- Visualize シーンビューにナビゲーションの矢印が表示される.
Fill Rect
要素の塗りつぶしに使われるグラフィックのRectTransformへの参照で,スライダーの値までスライダーが塗りつぶされる.
Handle Rect
ハンドルに使われる,グラフィックのRectTransformへの参照で,設定しなくても良い.HPバーなどの時には指定しないで良さそう.
Direction
値の増減の方法を設定できる.以下の4種類を選べる.
- Left To Right
- Right To Left
- Bottom To Top
- Top To Bottom
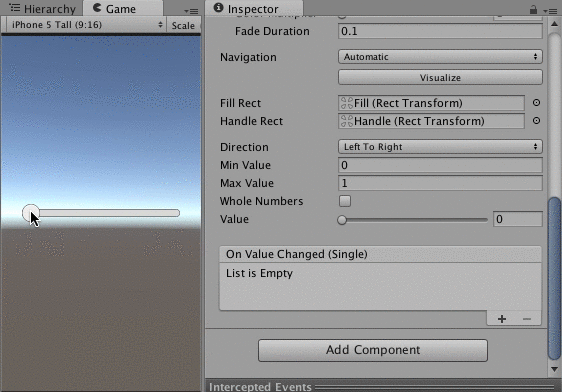
Min Value, Max Value
スライダーの選択範囲の最小値と最大値を設定できる.DirectionがLeft To Rightの時は一番左が0で一番右が1となる.Min Valueはマイナスの値を設定することができるが,Max Valueより小さい値を設定しなければならない.
Whole numbers
これにチェックを入れると,スライダーの値が常に整数になる.少数をスライダーが指定している状態からWhole numbersを指定すると,最も近い整数値に調整される.
Value
スライダーの現在値が表示される.Inspectorで数値を入れておくと,それが初期値となる.
On Value Changed (Single)

スライダーをタップした時や,動かした時に呼び出されるイベント.On Value Changedは現在のスライダーの値をfloat値としてイベントの関数に渡すことができる.Dynamic Floatと書いてある下にある関数はスライダーの値を受け取ることができる関数で,Static Parameterと書いていある下にある関数はスライダーの値を受け取ることができない関数である



詳細は以下
Scriptからのスライダーの値設定
HPバーなどでスライダーを用いる時は,スクリプトから値を設定することが多い.以下がスクリプトからスライダーの値を設定した例である. またスクリプトから値を設定する時は,スライダーに対する入力を制限するためにinteractiveをoffにする.
uGUIチュートリアル まとめ6 UI EventとEvent Trigger
UnityのuGUIのチュートリアル(UI EventとEvent Trigger)のまとめです.
UI Events and Event Triggers - Unity Official Tutorials
UI EventとEvent Trigger

UIを選択した時や押した時,タップなどのイベントを制御している. EventSystem(Script)とStandAloneInputModule(Script)で制御する.
EventSystem(Script)

FirstSelected
開始時にデフォルトで選択状態にするUIを指定する.
PCとかで設定する項目で,ButtonでいうとHighlighed状態となる.
Send Navigation Event
Onにすると,キーボードなどで選択操作をした時に発生するナビゲーションイベント(OnMove,OnSubmit,OnCancelイベント)を有効にする.
Drag Threshold
ドラッグを開始したと判定される移動距離をピクセル単位で指定する.ScrollViewなどで使用するドラッグの閾値
StandAloneInputModule(Script)
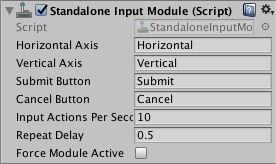
Horizontal Axis,Vertical Axis,Submit Button,Cancel Button
それぞれの操作に対応するInput Managerの設定を指定する. Input Manager↓
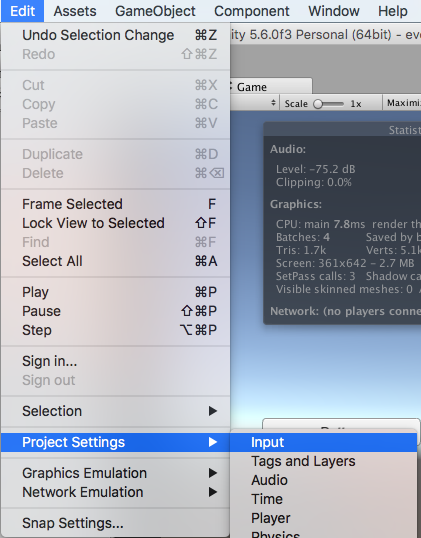
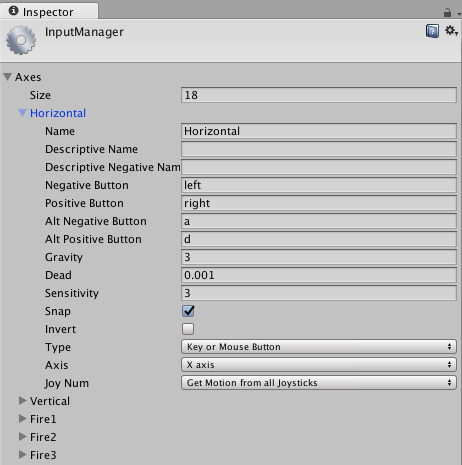
Input Action Per Second
1秒間に何回入力を受け入れるかを指定できる.デフォルトで10が設定されている.
Repeat Delay
連続して入力を行っていると判定するまでの時間の指定.この指定により予期せず連続して入力が行われていると判定されなくなる.
Force Module Active
モバイルデバイスでも上の設定を有効にするのかどうかを指定する.基本的にスマホなどにコントローラーは使用しないので,オフでしか使わなそう.
Eventの種類
インタラクティブなUI要素(ボタンなど)でUIごとに決められているデフォルトイベントと,Event Trigger経由で設定できるイベントがある.
デフォルトイベント
uGUIのボタンではOnClickイベントがデフォルトで設定できるようになっていて,関数をInspector上もしくはScript上から設定できる.Inspector上から設定する時.

Script上から設定する時
gist38baba7df6bfaf8d0b03c52758d1d5d6
Event Triggerイベント
デフォルト以外のイベントをキャッチしたい時はEvent Trigger(Script)を用いる.Event Trigger(Script)を用いれば,デフォルトではタップイベントを受け付けないUI ImageなどにもEventを設定できる.ここから設定できるイベントの詳細はここ.このイベントをInspector上から設定する時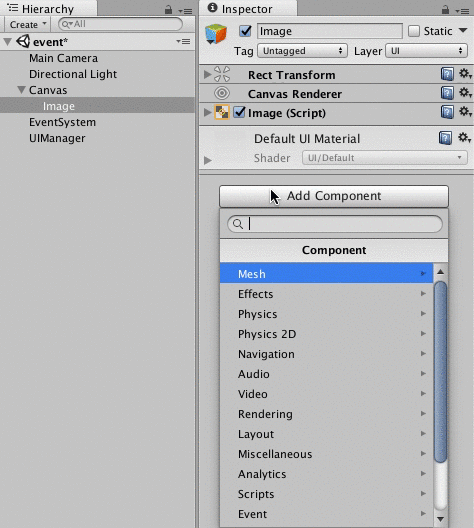
Script上から設定する方法は,EventTriggerを継承する方法とEventTriggerに対してdelegateを設定する方法の二つある.EventTriggerを継承する場合
gist611e5aaf40a767e572bb93d0d8a0f11e
delegateを設定する場合
gist0208ddb430476bced981c38a0b909df9
設定できるEventTriggerType
gist8cf9d0b1eec69c253992564d9f845446
参考URL
uGUIチュートリアル まとめ5 UI Text
UnityのuGUIのチュートリアル(UI Text)のまとめです.
UI Text - Unity Official Tutorials
Text

TextはUIの一部として文字を表示するのに使われる
Text(Script)

Text
Text欄で指定した文字が表示される.改行もできる.

Character
Characterで文字設定を変更できる
- Font フォントの種類を変える
- Font Style フォントの太字,斜体,太字斜体を切り替える
- Font Size フォントのサイズを切り替える.フォントサイズが四角形内に収まらない場合はParagraph設定でoverflowの設定がされていない限りフォントは表示されない
- Line Spacing 行間の設定
- Rich Text onの場合HTMLのようにタグを指定して書式を指定できる
Paragraph
Paragraphで段落設定を変更できる
- Font フォントの種類を変える
- Alignmennt 文章の水平方向の左,中央,右揃え,垂直方向の上,真ん中,下揃えの設定ができる
- Align By Geometry グリフ配置量よりもグリフジオメトリの範囲を使って水平配置を行う.とりあえず,ちゃんとした範囲をとって左右の揃えを正確にする設定.

- Horizontal Overfloe
水平方向に文字がはみ出した時の挙動の設定をする.Wrap設定の時は折り返して,改行する.Overflow設定の時は,折り返さずに表示する.
- Vertical Overfloe
垂直方向に文字がはみ出した時の挙動の設定をする.Truncate設定の時はRectに収まらない場合は文字が表示されない. Overflow設定の時は,Rectを無視して表示する.
- BestFit
この設定をすると,OverFlowの設定は無視され,RectTransformに収まるようにフォントサイズを調整する. その際に最小と最大のフォントサイズを指定できる

Color
文字の色を変更できる
Material
Materialの設定による質感はフォント自体には影響を与えない,ほぼ使うことはないはず
Raycast Target
このUI要素の下にボタンなどのタップ判定をとるUI要素が重なっている場合,Raycast Targetがonだと重なっている部分のタップ判定はこのUI要素以下には通らない,offだとタップ判定が下のUI要素に届く
uGUIチュートリアル まとめ4 UI Image
UnityのuGUIのチュートリアル(UI Image)のまとめです.
UI Image - Unity Official Tutorials
Image
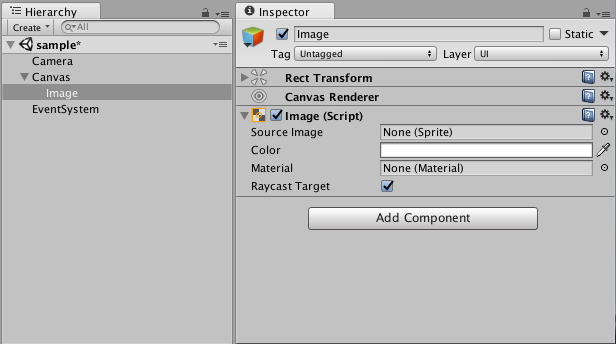
ImageはUI全般の背景画像とかで使われる
ImageはImage(Script)からなる
Image(Script)
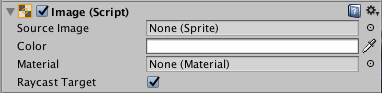
Source Image
表示されるSpriteを選択できる.何も選ばないとColorプロパティの色の四角形となる
Color
Spriteに対して乗算する色を指定する.
Material
デフォルトではMaterialの指定は不要だが,Imageでシェーダーのプロパティを使いたい時に使用する.
この時,SourceImageがあるので指定したMaterialのテクスチャ設定は無視されるというか,内部的にSourceImageをmaterialの_MainTexに代入しているのかな
uGUIにmaterialを適用した例
Raycast Target
このUI要素の下にボタンなどのタップ判定をとるUI要素が重なっている場合,Raycast Targetがonだと重なっている部分のタップ判定はこのUI要素以下には通らない,offだとタップ判定が下のUI要素に届く
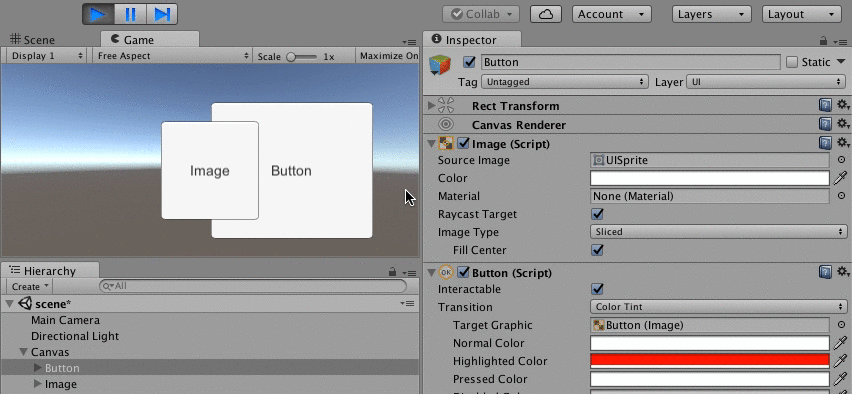
Image Type
Image TypeはSource Imageの使用方法に関する設定でSimple,Sliced,Tiled,Filledがある
Simple
SpriteをRectTransformのサイズに引き延ばす.
Preserve AspectOptionオプションははRectTransformに収まるギリギリまでAspect比率を保って拡大する
Set native Size ボタンはRectTransformをSource ImageのSpriteの大きさ(拡大縮小されてないサイズ)にする
Sliced
Source Imageで設定したSpriteを9つの領域に分け,4つ角以外の部分のみを拡縮し表示をする
Fill Centerオプションは輪郭部分のみを表示するか中央部分もぬりつぶすのかを指定できる

Spriteの9つの領域はSprite Editorで編集することができる
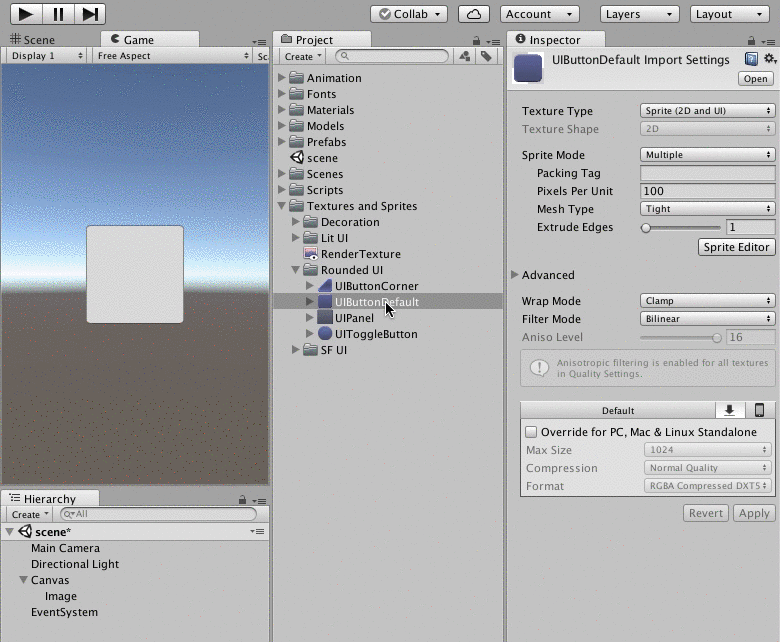
Tiled
RectTransformの左下を基準にSpriteを並べて表示する.
Sprite Modeの設定がsingleならば,RectTransformが大きくなるに連れて画像が敷き詰められるように配置される
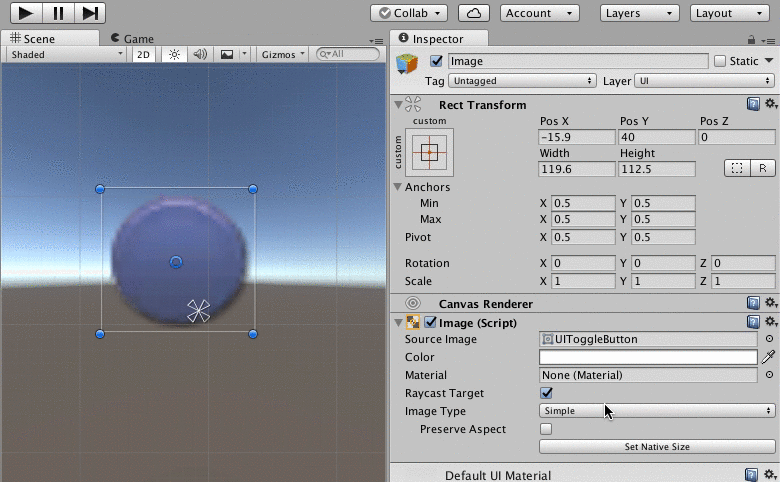
Sprite ModeがMultipleならば拡大縮小する4つ角以外の部分が敷き詰められる
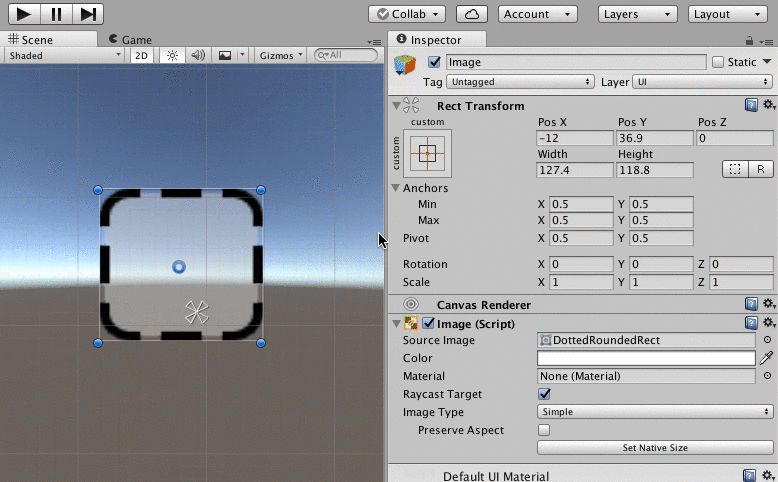
Filled
Spriteをどのように(Fill Method),どこ基準(Fill Origin)で,どのくらい(Fill Amount)塗りつぶすのかを設定できる.
Fill Amountは0~1の間の値で,0の時は何も塗らない,1の時は全部塗る,0.5の時は半分塗るという意味
円状に塗りつぶす時はClockwiseオプションで時計回りに塗りつぶすのか反時計周りに塗りつぶすのか設定できる.
Fill Methodは以下の4種類
- Horizontal 水平方向に塗りつぶす
- Vertical 垂直方向に塗りつぶす
- Radial 90 4つ角から90度塗りつぶす
- Radial 180 4辺から180度塗りつぶす
- Radial 360 Rectの中心から360度塗りつぶす
Fill Origin(基準位置)の種類は以下
- Horizontal => LeftとRight
- Vertical => TopとBottom
- Radial 90 => Bottom Left,Bottom Right,Top Left,Top Right
- Radial 180 => Bottom,Left,Top,Right
- Radial 360 => Bottom,Left,Top,Right
Preserve Aspectは画像のアスペクト比を保ったまま拡大縮小する設定で
Set Native SizeボタンはSprite画像のサイズをRectTransformにする設定である